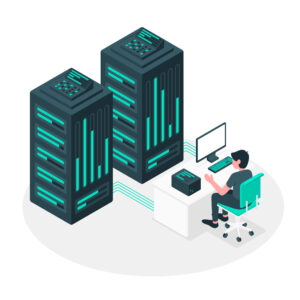The following post is from Lauren Rothlisberger of Get Me Geeky: 5 Ways to Clean Up Your Mac
I don’t know about the rest of you, but I have a really hard time accomplishing spring cleaning during the spring. I typically put off a lot of those projects until the summer when I have more time during the day. So, I am a little behind but here are my “spring” (summer) Mac cleaning tips. Your Mac needs a good purge and re-organization, just like your closets and pantry. This will give you a fit, faster Mac.
Use the five tips below to get started on your Mac clean up.
Table of Contents
1. Activity Monitor
(Go to: Finder > Applications > Utilities > Activity Monitor) Take a look at your activity monitor. It may seem a little too geeky at first glance, but knowing what information it holds can help you quickly diagnose a minor computer issue. Have you ever gone to the doctor and been hooked up to a monitor? Depending on the type of monitor, the doc can see your heart rate, blood pressure, oxygen levels, and so much more. The activity monitor is no different. It shows you how everything is functioning on the inside of your computer.
This is a great first step because it can help you diagnose what is causing it to run slow. The main window shows you the running processes requiring some of your computer’s brain use. If you notice that your computer seems to be running slow or getting hung up easily, look at the percent of the CPU the application uses. If it is a particularly high number, you might see if that application is running something that is unnecessary. For example, I have seen a Mail Client running that is processing at 40-50%. It turned out that it was constantly pulling in thousands and thousands of emails from the server. Going into the email settings and limiting it to only pulling the last 1000 emails completely fixed the problem.
Bonus Tip: While you are in the activity monitor, run the disk utility to check for errors and repair the disk.
2. Clear Desktop
If your desktop is cluttered with icons, it is time to clean it up! Unlike Windows machines, Mac computers are impacted by a lot of files being left on the desktop. Because of the way the operating system’s graphical system works it takes up a lot of resources. In particular, photos really bog things down. Go to your Finder, then Desktop, and start removing or re-organizing. You can use the Finder to sort by size or by file type to say move all your photos into iPhoto or important files into Documents.
3. iPhoto Trash
Ok, I am going to give you an easy one now. If you use iPhoto to manage and organize your photos, you could take up additional space on your Mac. When you trash or delete photos in iPhoto, those photos go into a separate iPhoto trash can. You must dump this trash can out in addition to your computer’s main trash can. Photos are large files, so a trash can full of photos can take up a lot of space. In iPhoto, go to the menu bar at the top of your screen. Click on the “iPhoto” in the upper left-hand corner and choose “Empty iPhoto Trash.”
4. Delete from Your Downloads Folder
Ideally, your downloads folder is the landing place for all your downloaded files — not your desktop, right? Typically this is the folder that puts on lots of “weight.” Go to your Finder and open a new window. Use the “sort by size” and start with the largest files. Delete what you can. For example, a lot of application install files are large. Once the application has been installed, you can delete those. Any files you do not want to delete should be moved to a new place in your Documents, Music, Pictures, etc… Repeat this process with your Documents folder as well.
5. AppCleaner
Another culprit of a slow Mac is unused Applications. It is best to uninstall any Applications you are not using. You can go to your Applications folder and drop those into the trash, but that is not really the most thorough way. Applications tend to distribute files all over your computer when installing them, so you are better off using an uninstall process. AppCleaner is a free application that finds and safely deletes all files.
Check out this Mac clean up checklist.
Do you have any tips to keep your Mac running smoother?
| Lauren Rothlisberger blogs and consults over at Get Me Geeky. As a military wife and mom of three girls, five years old and under, she loves focusing on technology and productivity and finding new ways to simplify her life. She recently started putting together MacMinis, which are easy-to-follow videos for Mac users and also wrote an ebook, Evernote for Moms. | |