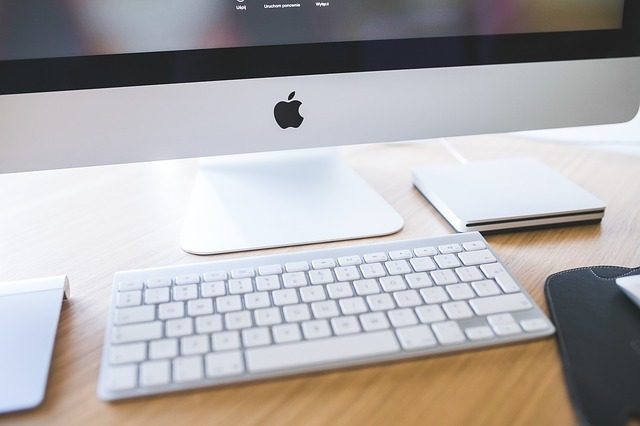Like your own home, your Mac should be regularly cleaned and maintained. Taking pride in your Mac can make it easier to find things and increase performance. However, it’s difficult to do without a checklist because there are a few things to consider. Here are the key tasks to complete, but click here to see more tips on cleaning up a Mac.
Table of Contents
Login Items
The first item on the checklist is to declutter. A cluttered-up Mac will start a bunch of apps when the device is turned on. There’s an onslaught of unnecessary apps being booted that will slow down your boot time right from the get-go.
To change this, head to System Preferences, click on Users & Groups, and press your username. Click on the Login Items tab and turn off any apps you don’t want starting every time you turn on the Mac. You can select the app and then press the (-) button.
Downloads Folder and Desktop
The downloads folder and desktop are two very visible places that can soon become cluttered if you download things from the internet frequently. The downloads folder, in particular, is difficult because items aren’t automatically arranged, and it’s difficult to organize every item right away when downloaded.
So, every week or two, it’s worth going through both the downloads folder and desktop and having spruce. You will make life easier for yourself if you already have wisely named subfolders.
Dust the Mac
Your frequent cleaning of the Mac would be incomplete without physically cleaning it. The dust and debris can quickly infiltrate the fans and inside components, making the device run hotter than it should. Use an appropriate wet wipe for the outside of the device and keyboard. Use compressed air for areas such as under the keys. If your Mac can be easily opened, it may be worth dusting the inside now and then.
Clean up Cache
The cache can also quickly build up into a surplus, so it’s good to empty this regularly. You can begin with cleaning up the System and App cache and then move on to the individual browser cache. Clear the system cache by pressing Command+Shift+G and typing in “~/Library/Caches/” and hitting Go. Now, head into each folder and delete any cache you don’t want.
Delete Unnecessary Apps
If you open up all of your Applications, you will be surprised at how many old ones are there that you no longer use frequently. To delete these, right-click and press Move to Trash. These can take up serious storage space, so deleting some unused apps should have a huge impact.
Empty Trash
Much of what you have just moved to Trash will be in the Trash folder. This is still cluttered, so you want to permanently delete these items by emptying the Trash. Click and hold the Trash icon (in the Dock) and press Empty, then Empty Trash.
Update Mac
Updating the Mac may not be a direct cleaning activity, but it’s completely necessary for the maintenance of the Mac, so keep it on the checklist. Open System Preferences and click on Software Update to see if there are any that need doing. This checklist also applies to non-Apple computers. Cleaning your computer at least once a year will help it last longer.
Featured Image by Karolina Grabowska from Pixabay