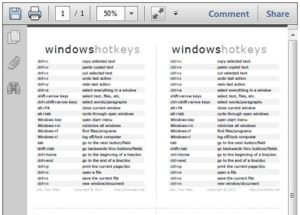Table of Contents
Fix “Please Insert a Disk Into USB Drive” in Windows 10/11
I am receiving a ‘please insert a disk into USB drive’ error on both my Windows XP and Windows 10 systems. I can’t seem to connect USB stick to Android. But I need it to install Ubuntu on my laptop to restore Windows. Any sort of help would be appreciated!
—A Question from Reddit
You’re excited to share your presentation with your coworkers. So, you plug in your USB drive, only to be smacked by ‘USB stick please insert a disk into drive’ error. This is enough to give you a mini heart attack when you think your presentation which you worked on for entire last night has vanished.
Don’t worry, though. Your presentation might still be there, and you can access it after fixing the ‘please insert a disk into USB drive’ error. In this guide, we’ll discuss the main reasons for this error and show you how to solve it for good in 5 ways.
Part 1: What Does Please Insert a Disk Into a USB Drive Mean?
Very often, ‘please insert a disk into USB drive’ error will show up when there’s something wrong with USB flash drive. This is because your computer can detect drive but can’t recognize it and read its data for some reason and will ask for a readable disk. Besides, in such a situation, if you check your USB drive’s properties they’ll show “0 bytes’ for both “Available Space” and “Used Space.”
Part 2: Reasons Behind the Please Insert a Disk Into USB Drive Error
When your USB says, ‘Please insert disk in drive,’ it could be due to a handful of reasons, such as:
- The USB device isn’t connected properly.
- The USB drivers are corrupted or outdated.
- Your OS can’t load USB firmware.
- Windows doesn’t recognize the USB drive.
- The USB drive or partition is corrupt, or the drive slot is damaged.
- USB drive conflicts with another partition’s drive letter.
- Improper use of USB drives causes issues.
- Your computer’s controller can’t load the USB drive’s firmware.
Part 3: Recover Data From USB Says Please Insert Disk in Drive
In case of a software fault, the error ‘USB stick please insert a disk into drive‘ can be rectified with free data recovery software like 4DDiG. This user-friendly tool allows you to recover data from inaccessible, unrecognizable, corrupted, deleted, RAW, and formatted USB drives. The following are more of its main features:
- Recovers files from various storage drives, including USBs, SD cards, hard disks, drones, digital cameras, etc.
- Recover data from virus-infested drives, lost partitions, and crashed systems.
- Reclaim 2000+ data types like audio, videos, pictures, documents, etc.
- Free preview and high success rate.
- Suitable for users of all skill levels.
- Runs on both Windows and Mac operating systems.
Here’s how to recover data from your inaccessible/unrecognizable USB drive with this tool:
Step 1: First, download, install, and run the recovery tool on your computer. Then, connect your inaccessible USB drive to the same computer. Once it’s detected, start scanning it.
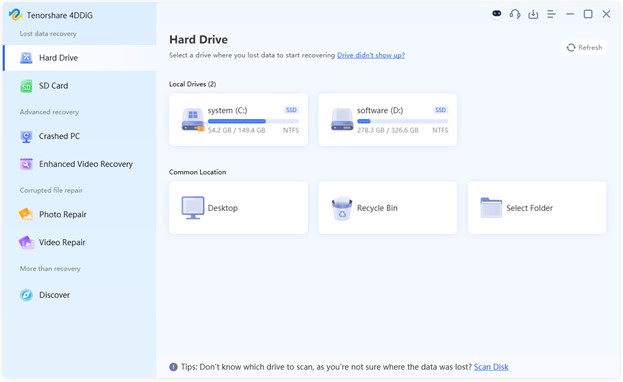
Step 2: You can pause or stop the scan when you find your target files. Use “Tree View” to preview categories like Deleted Files and Existing Files, or switch to File View for file types like Photo, Video, and Document. You can also adjust search filters.
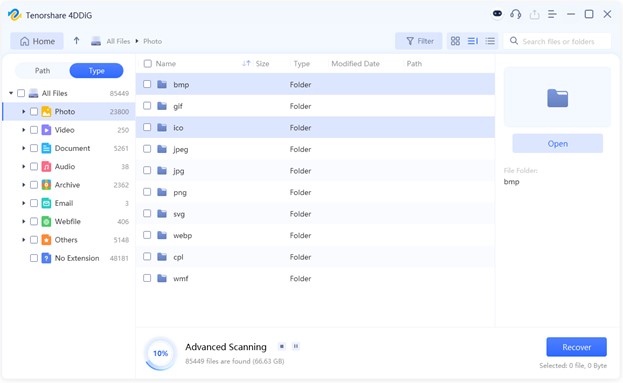
Step 3: Once you find the files you need, export them to a different location other than your USB drive to avoid overwriting and permanent loss.
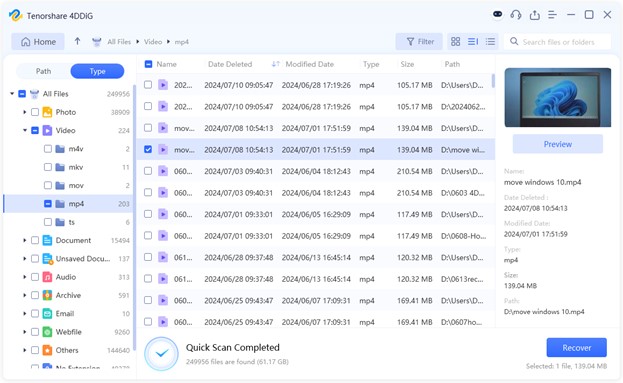
Part 4: How to Fix Please Insert a Disk Into USB Drive on Windows 11/10?
Here are five ways to fix the ‘please insert a disk into USB drive D’ error. Start with basics and proceed to more advanced solutions depending on why this error happened in the first place:
Method 1. Check USB Connection
The ‘please insert a disk into USB drive Windows 11/10′ error could be a result of a faulty USB port. So, first of all, remove your USB drive and then plug it into another port on your computer. If there isn’t another port, try a USB drive on a different computer.
Method 2. Upgrade USB driver
A corrupted or outdated USB driver can cause communication issues between your USB and computer, leading to a ‘please insert a disk into USB drive D’ problem. Therefore, to fix it, you’ll need to upgrade the USB driver. To do so:
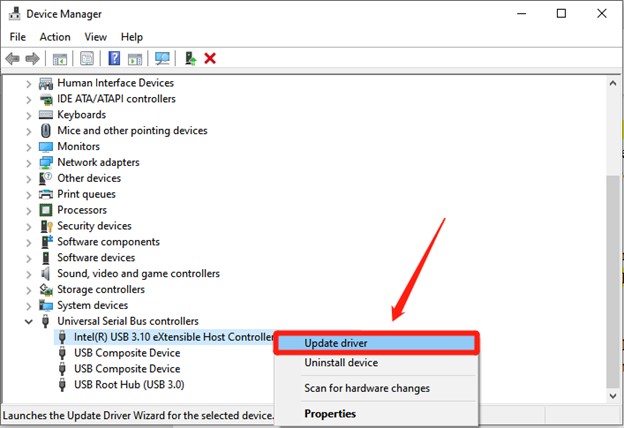
Step 1: Write “Device Manager” in the Windows search tab. Then, open it.
Step 2: Then right-click on your USB drive. You need to upgrade and select “Update.” Check if it works properly after upgradation.
Method 3. Assign Drive Letter to USB
If letter for your USB drive is already in use by another partition or USB device, this can create confusion in Windows. Then it would result in a ‘please insert a disk into USB drive D’ issue. However, if you pick a new drive letter for your USB drive this will give it a new identifier that Windows can recognize.
In case the drive letter information is corrupted, assigning a new letter will force Windows to rewrite it. Thus, fixing the ‘USB stick please insert a disk into drive’ issue. To assign a new drive letter to USB, follow the steps below:
Step 1: Sign in to your system with admin privileges and press “Windows + X” keys.
Step 2: Select “Disk Management.” Following that, right-click your USB drive partition.
Step 3: Choose “Change Drive Letter and Paths.” Then, assign a new letter that isn’t already being used by another drive.
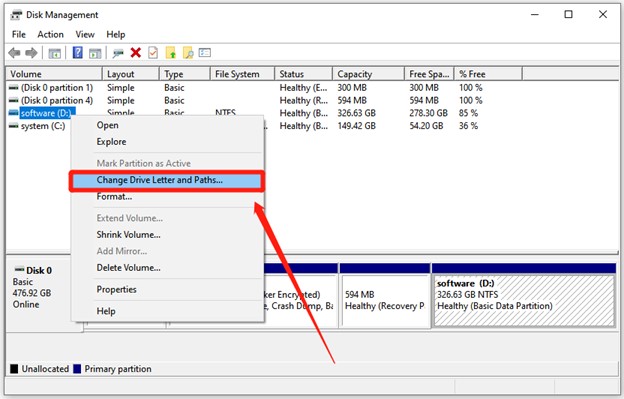
Method 4. Use Diskpart to Fix Inaccessible USB
The partition table is like a map that points out to Windows where data is on your USB drive. If it gets corrupted, Windows won’t be able to access the drive, and this will cause the ‘USB says please insert disk in drive’ error.
However, using a Windows built-in disk repair utility like Diskpart, you can erase the partition table and create a new one. To fix the ‘please insert a disk into USB drive Windows 11/10’ issue with Diskpart, follow the instructions below:
Step 1: Input “cmd” in the Windows search bar and open “Command Prompt” with admin privileges.
Step 2: Then, input the following commands:
- Diskpart
- list disk
- select disk N (N is your USB drive’s number)
- clean
- create partition primary
- active
- select partition X (X is your partition number)
- format fs=fat32
Step 3: These commands will clean and create a new partition on your USB drive. Exit “Command Prompt.” Restart your computer.
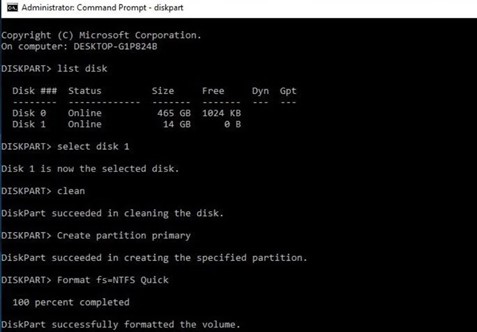
Method 5. Scan for Hardware Changes
Once you connect a USB drive, your computer needs drivers to recognize it. Often, this can cause a ‘USB stick please insert a disk into drive’ glitch. In such a scenario, you can use “Scan for hardware changes.” It acts like a reset, prompting your computer to rescan and detect the USB drive correctly. Here’s how to scan for hardware changes to resolve the issue:
Step 1: Input “Device Manager” in the Windows search field. Open it with admin privileges.
Step 2: Then, right-click your inaccessible/unrecognizable USB drive. Pick “Scan for hardware changes.”
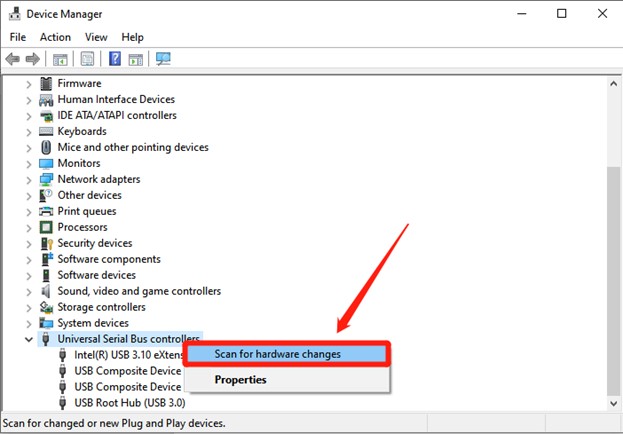
Method 6. Run Hardware and Devices Troubleshooter
Windows has another built-in utility called “Hardware and Devices troubleshooter” to fix the ‘USB stick please insert a disk into drive’ problem. This tool diagnoses and fixes common hardware issues like outdated drivers, corrupted settings, or connection problems.
It can also update drivers, reset configurations, or restart services automatically. Even if it can’t fix inaccessible/unrecognizable USB issues, the troubleshooter provides useful information about driver conflicts or hardware malfunctions. This will help you in finding the right solution for your USB drive. To run the “Hardware and Devices troubleshooter,” here are instructions:
Step 1: Input “Settings” in Windows search field and open it. Following that, pick “Update & Security.”
Step 2: Pick “Troubleshoot.” Following that, select “Hardware and Devices.”
Step 3: Tap “Run the troubleshooter.” When it delivers scan report, you can select an issue causing “please insert a disk into USB drive” error and fix it.
Method 7. Format USB Drive
As a last resort, if nothing seems to fix the ‘USB stick please insert a disk into drive’ problem, you can format the drive. To do so, follow the steps below:
Step 1: Sign in to your system with admin privileges and press “Windows + X” keys.
Step 2: Select “Disk Management.” Following that, right-click your USB drive partition. Choose “Format.”
Step 3: Rename USB drive in “Volume Label” field. Next, choose file system (FAT32, NTFS, etc.) from drop-down menu.
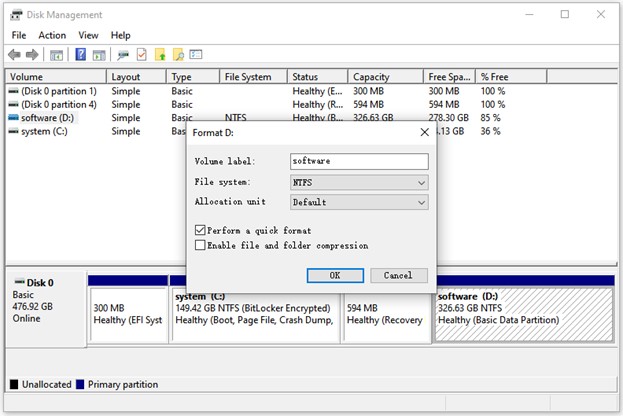
Step 4: Pick “Default” option for “Allocation unit size.” Tick “Perform a quick format” box. Tap “OK.”
Final Words
There are several methods to fix the ‘please insert a disk into USB drive’ error, out of which we’ve discussed the seven easiest ones. We suggest you begin with easier solutions like checking the USB connection, updating drivers, and proceed further.
In case you are worried about data loss on your USB drive, prior to actually fixing this error, consider installing data recovery software like 4DDiG Data Recovery. It helps in recovering vital files from inaccessible, unrecognized, corrupted, deleted, RAW, and formatted USB drives with high success.

![You are currently viewing [Solved] Please Insert a Disk into USB Drive? See Easy Fix](https://lifeyourway.net/wp-content/uploads/2024/07/pexels-karolina-grabowska-5882580.jpg)